iOS アプリへの SDK 組み込み
このセクションでは、Xcode を用いて作成したプロジェクトへの SDK 組み込み方法を説明します。
SDK 取得用トークンは、SDK 取得用トークンの作成を参照して予め用意しておいてください。
Xcode のインストール
公式ドキュメントをご参照ください。
この資料では Xcode 16 を使用して解説します。 他のバージョンを利用する場合は、画面の表示等が異なる場合がありますので、ご了承ください。
Apple Developer Program への登録
NFC に関連する機能を使用するためには、Apple Developer Program への登録が必要です。
詳しくは公式サイトをご参照ください。
プロジェクトの作成
Xcode を起動し「Create New Project...」を選択します。
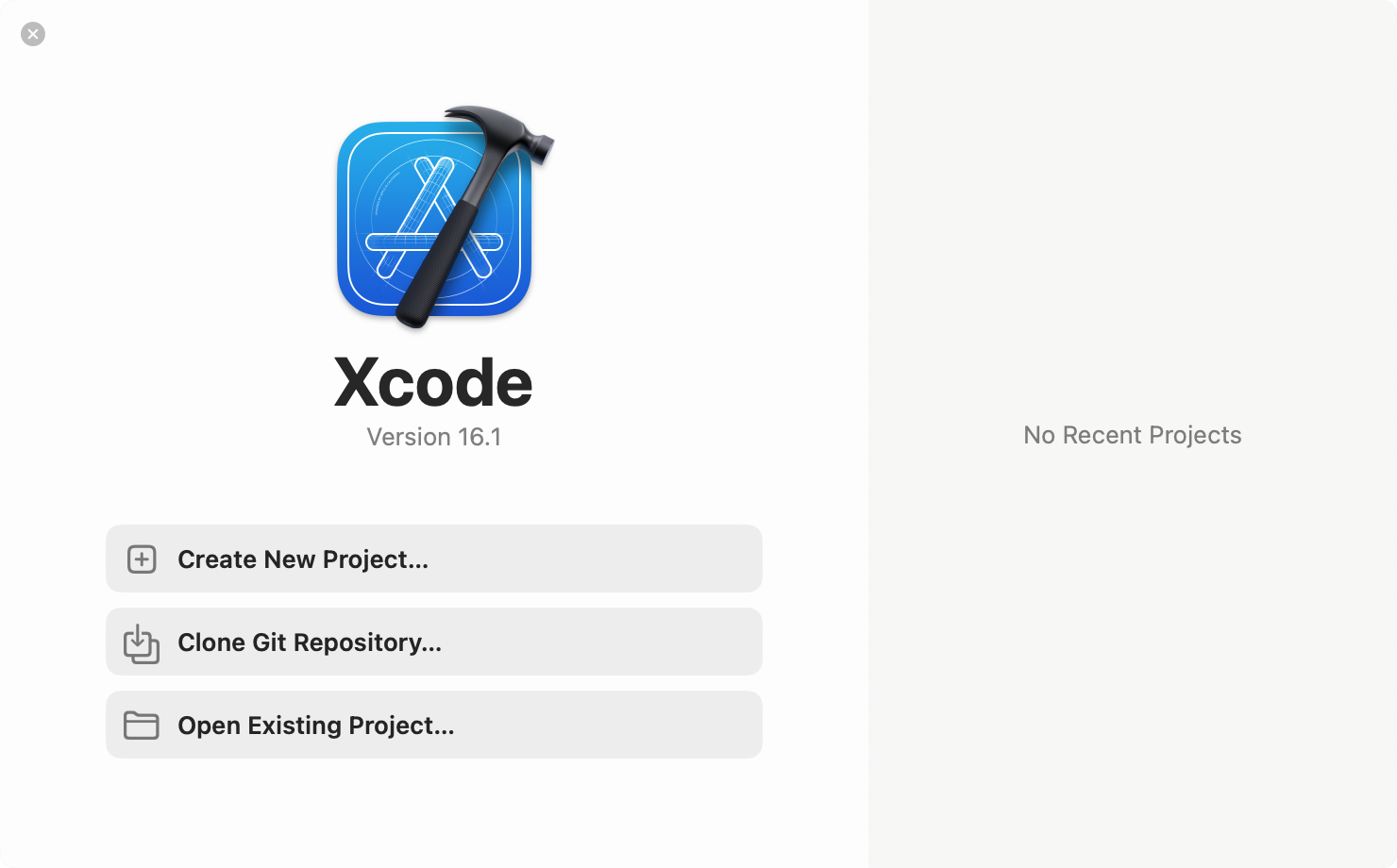
「App」テンプレートを選択し「Next」をクリックします。
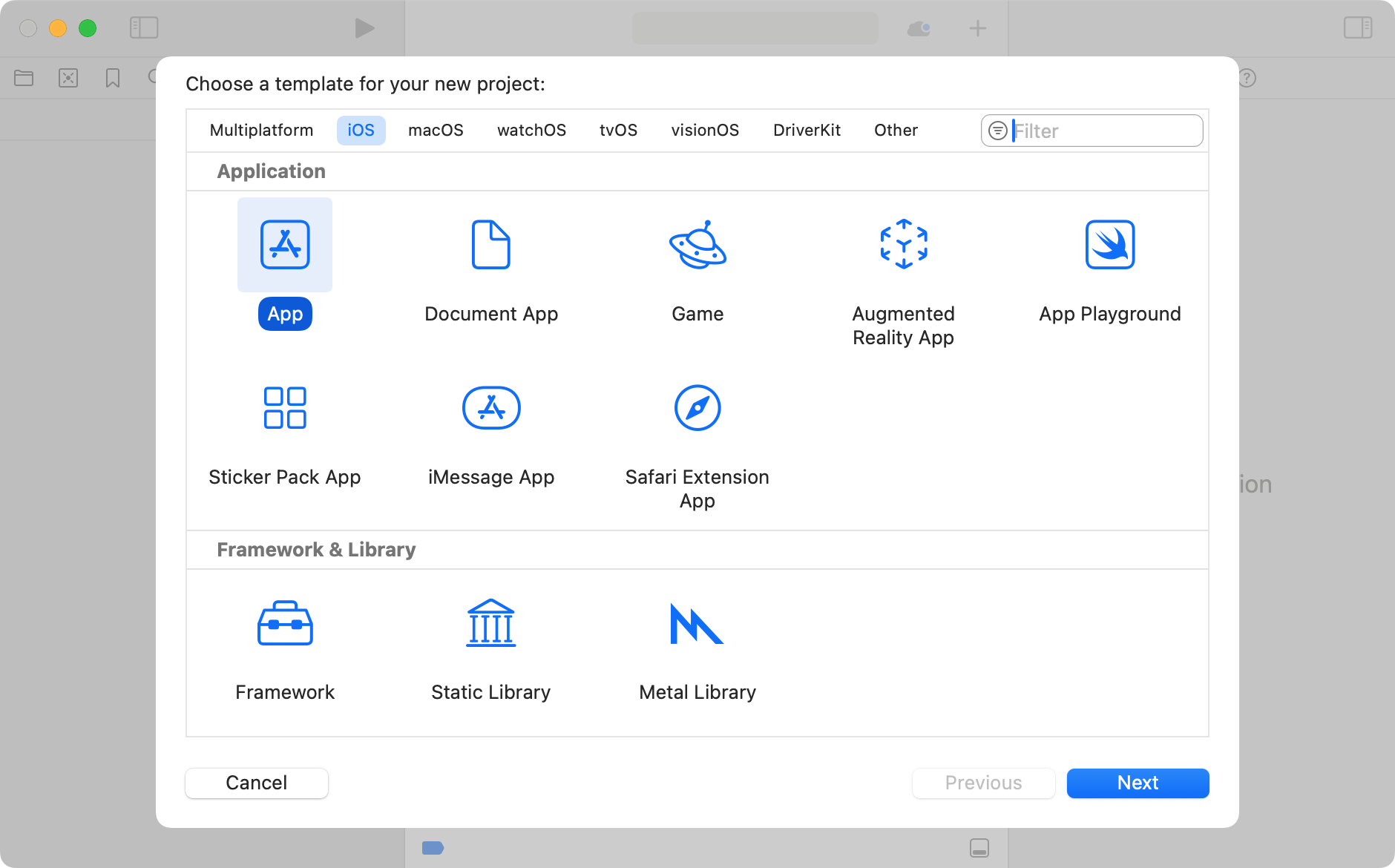
プロジェクトの詳細情報を設定します。この資料では、SwiftUI を使用してサンプルアプリを作成します。
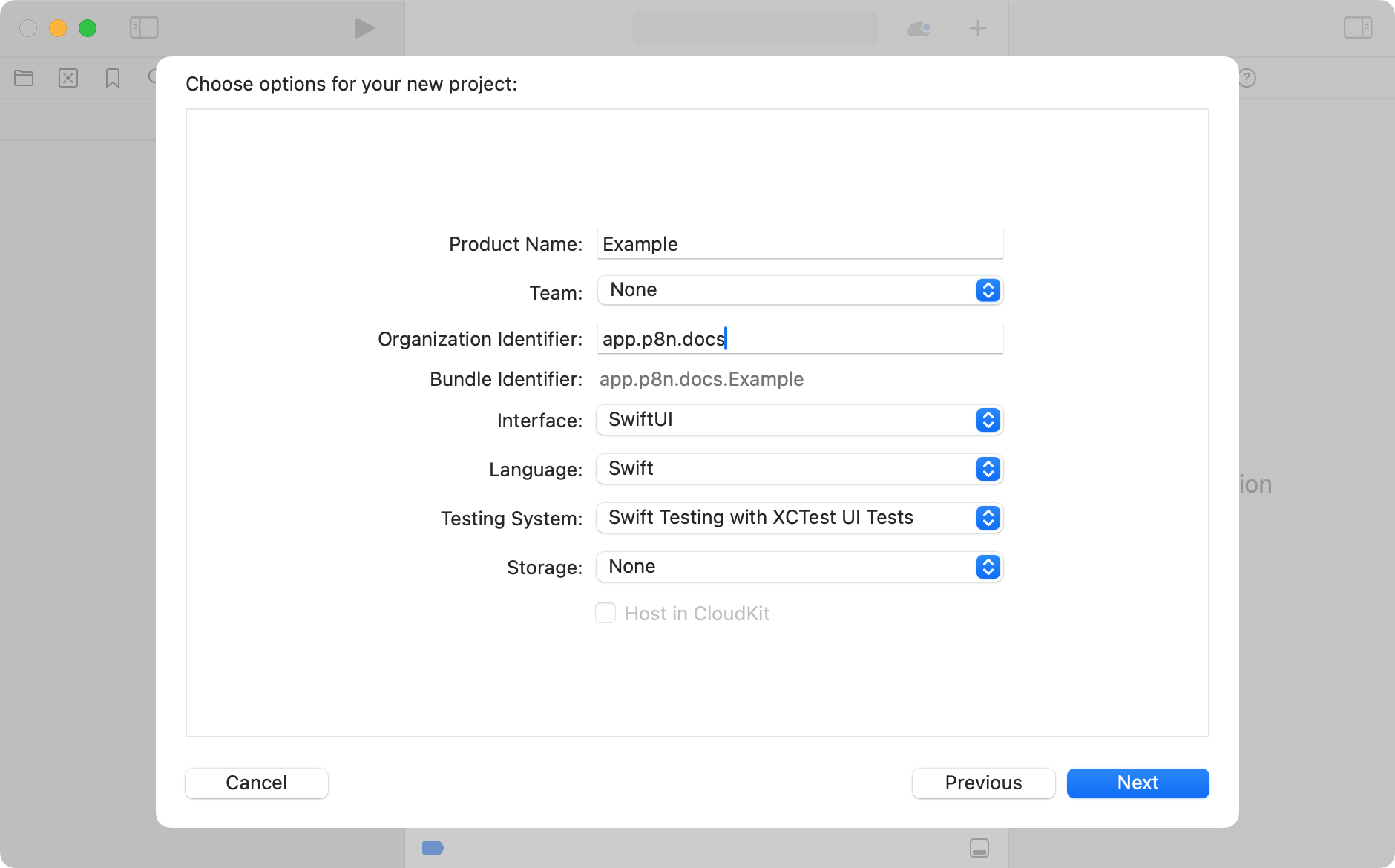
SDK の組み込み
この設定は、モック環境用の SDK を読み込む設定です。 本番環境用 SDK を利用する場合には、本番環境を参照してください。
プロジェクトへの SDK 組み込みは、以下の 2 つの方法があります。
- Swift Package Manager
- Cocoapods
- Swift Package Manager
- Cocoapods
プロジェクトナビゲータから、プロジェクトの設定画面を開きます。
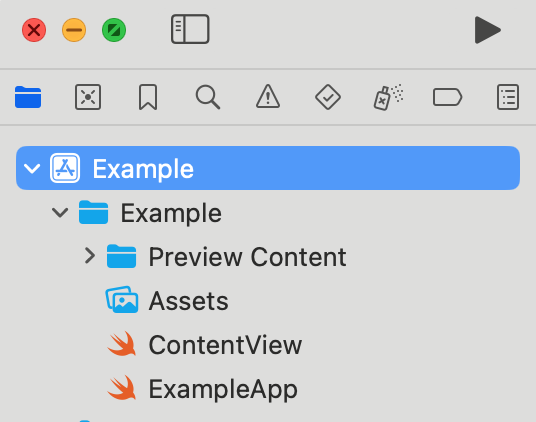
サイドバーの「PROJECT」の下にあるプロジェクト名(ここでは「Example」です)を選択し、上部のタブから「Package Dependencies」を選択し、「Packages」テーブルの下にある「+」をクリックします。
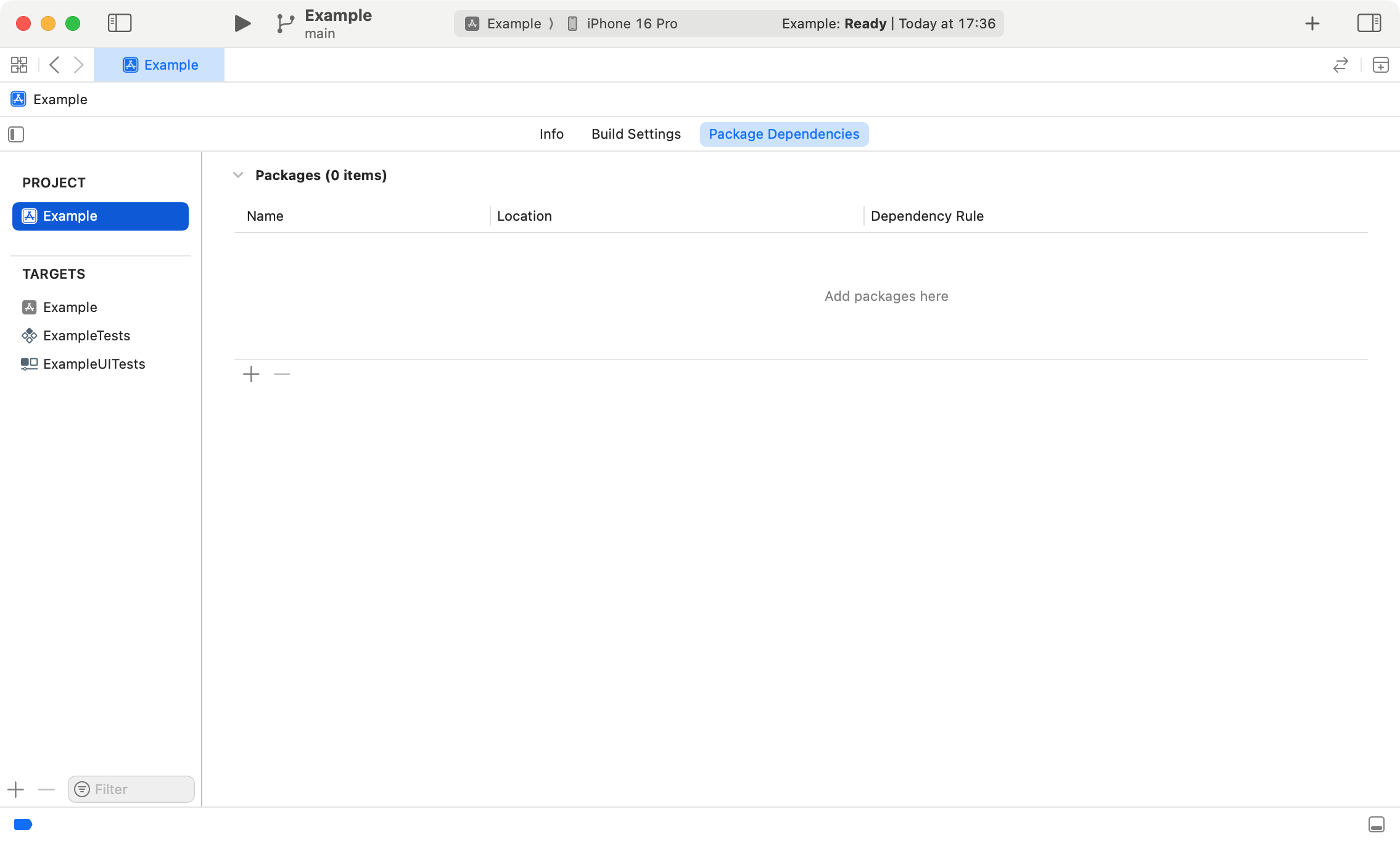
開いたパネルの右上にある検索欄に、SDK の URL を入力します。
ここでは、 https://repo.platform.p8n.app/VerifyMockJPKI/ を入力します。
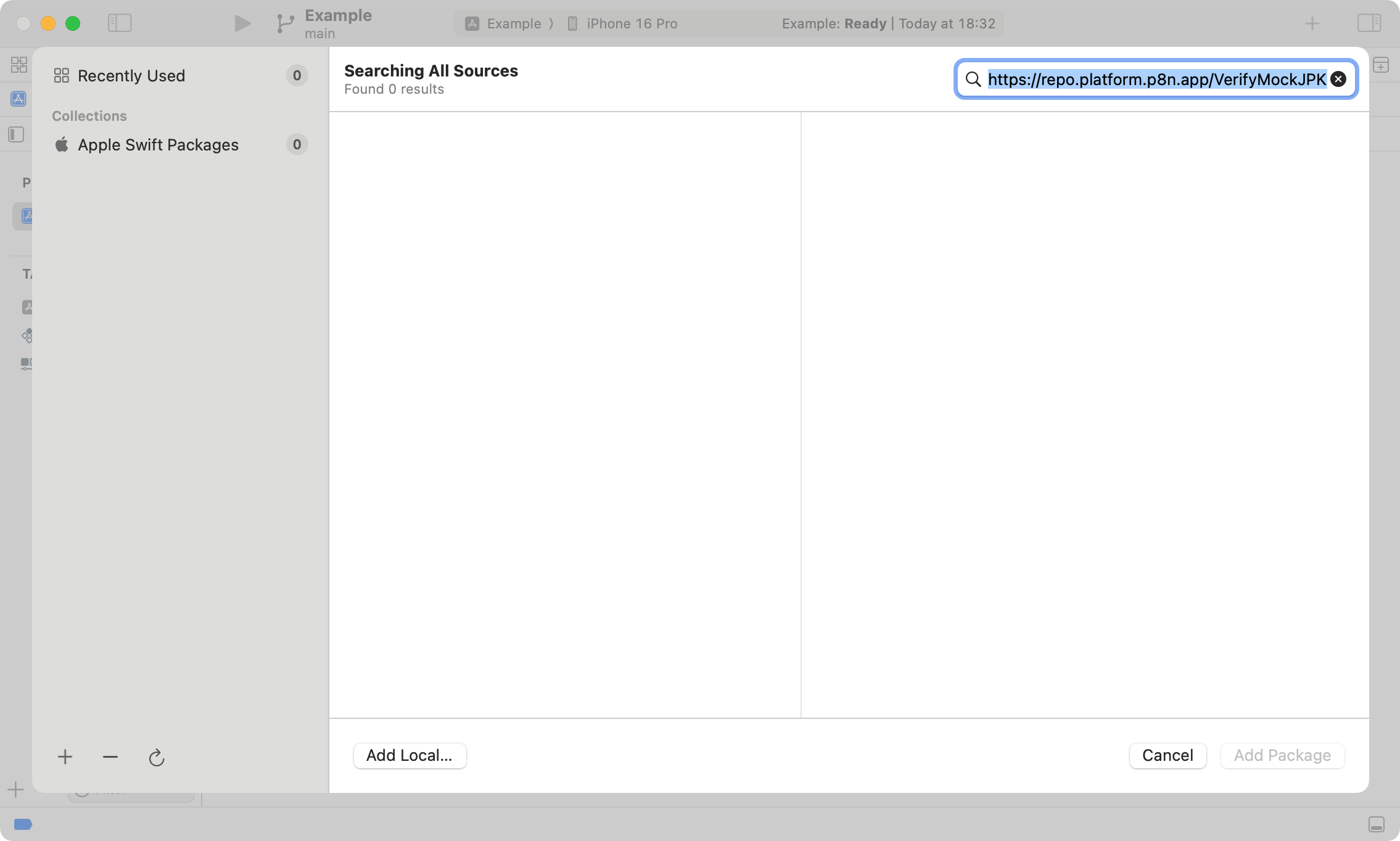
認証画面が表示されるので、以下の通り情報を入力します。
- ユーザー名:
token-user - パスワード: コンソールで作成した SDK 取得用トークン
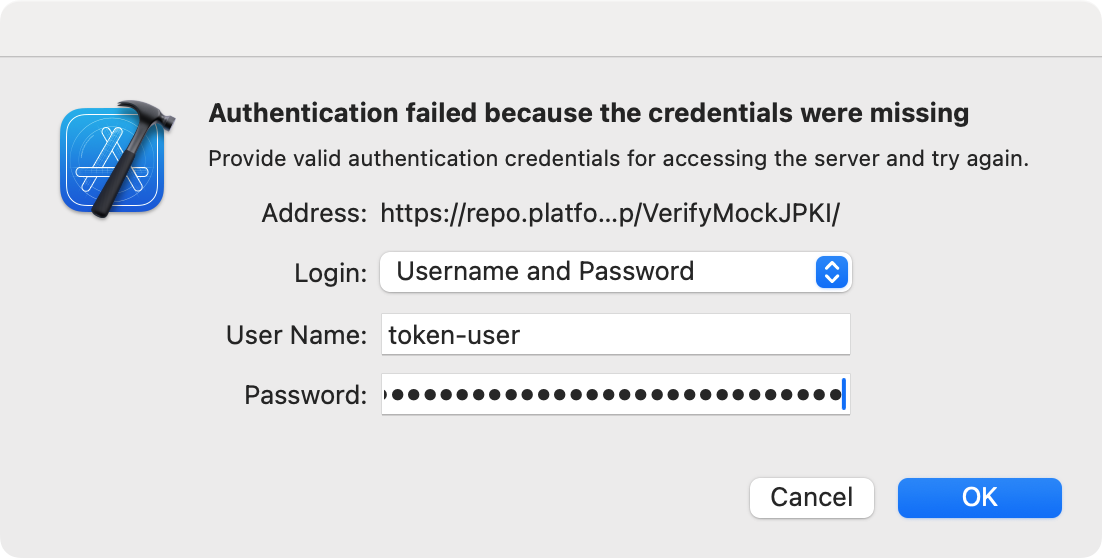
SDK が正しく読み込まれたら、「Add Package」をクリックします。
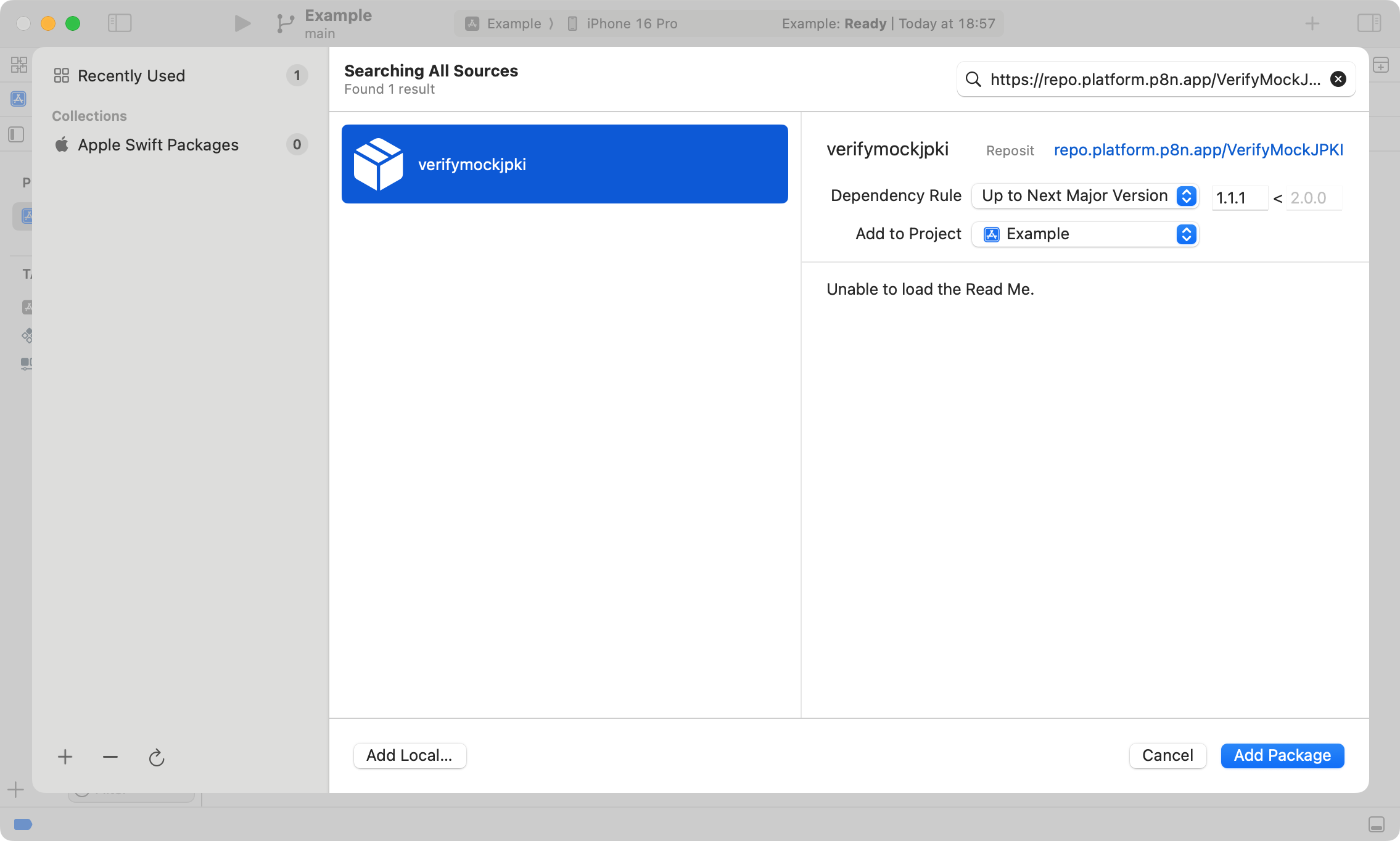
「Add To Target」でアプリターゲット(ここでは「Example」です)を選択し、「Add Package」をクリックします。
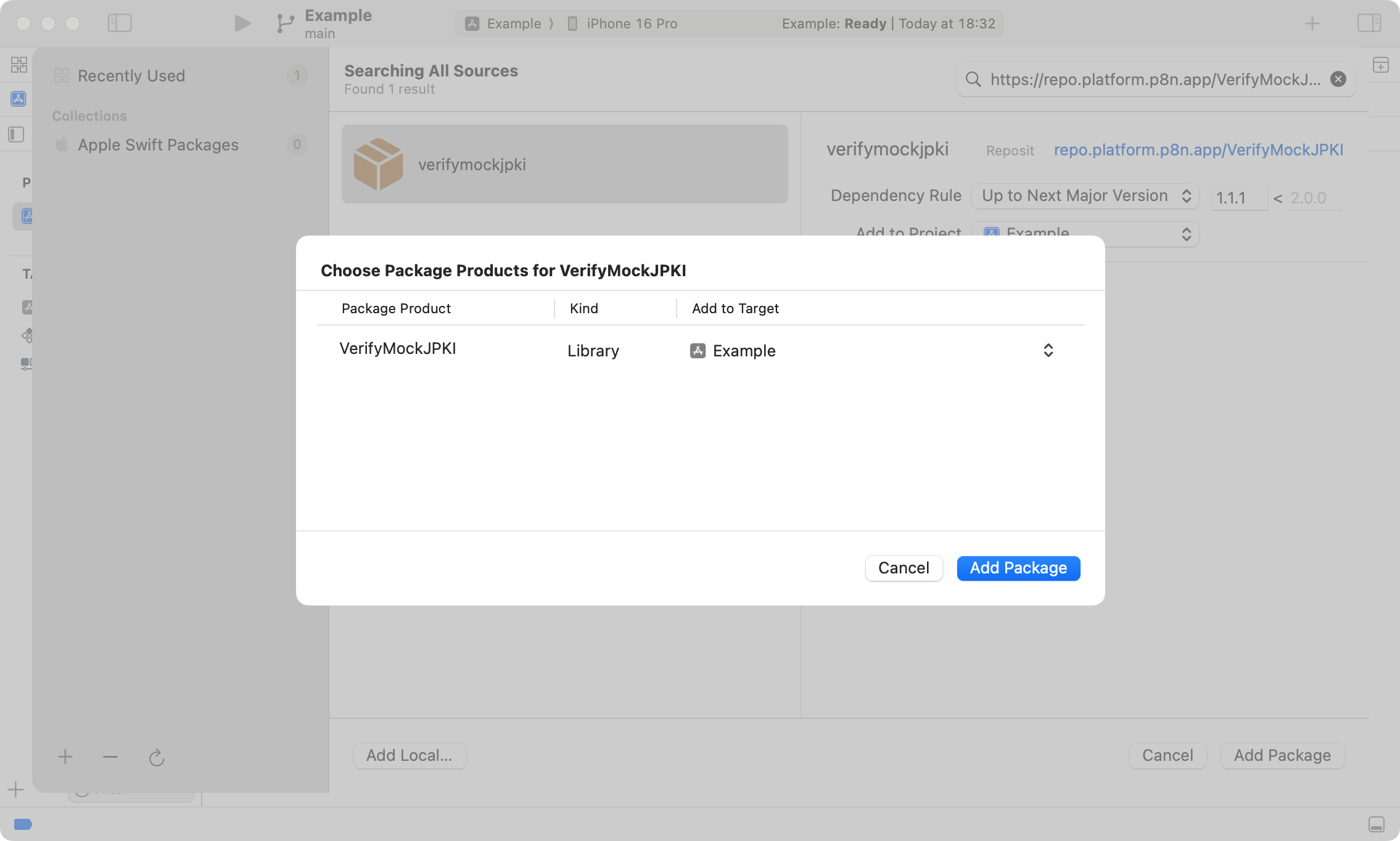
以下の Podfile を作成し、プロジェクトルートに配置します。
target 'Example' do
use_frameworks!
pod 'VerifyMockJPKI', :git => 'https://repo.platform.p8n.app/VerifyMockJPKI/'
end
上記の設定では、install 時の最新版 SDK が取得されます。 バージョンを固定したい場合には、代わりに以下のように設定したください。
pod 'VerifyMockJPKI', :git => 'https://repo.platform.p8n.app/VerifyMockJPKI/', :tag => 'x.x.x' # ここにバージョンを指定
SDK の最新バージョンはVerify SDK リリースノートからご確認ください。
プロジェクトルートで pod install を実行します。
下記のように認証情報の入力を求められるので、以下の通り情報を入力します。
- ユーザー名:
token-user - パスワード: コンソールで作成した SDK 取得用トークン
$ pod install
Analyzing dependencies
Pre-downloading: `VerifyJPKI` from `https://repo.platform.p8n.app/VerifyMockJPKI/`
Username for 'https://repo.platform.p8n.app': token-user
Password for 'https://token-user@repo.platform.p8n.app': *****
CI 等での自動ビルド時など、~/.netrc に以下の通り認証情報を書き込むことで、この入力を省略することができます。
machine repo.platform.p8n.app
login token-user
password <YOUR_SDK_TOKEN>
このファイルのパーミッションは 600 に設定する必要があります。
生成された .xcworkspace を開くと、VerifyMockJPKI が追加されたことを確認できます。
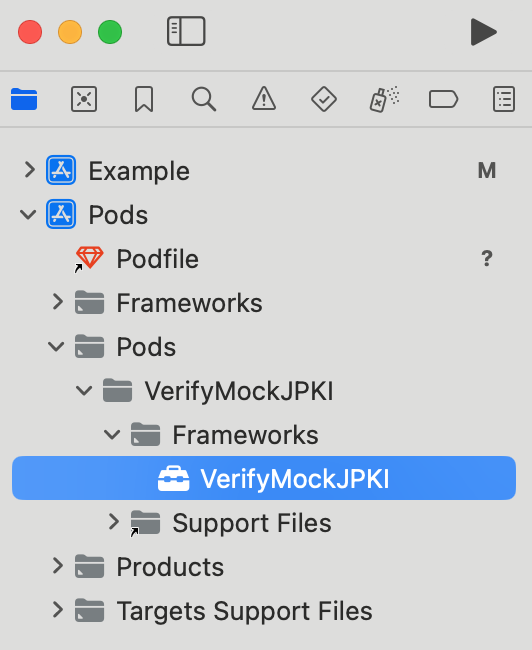
Cocoapods でインストールされた SDK を使用する場合、.xcodeproj ではなく .xcworkspace を開く必要があります。
これで Cocoapods による SDK の組み込みは完了です。
プロジェクトの設定
NFC の有効化
プロジェクトナビゲータから、プロジェクトの設定画面を開きます。
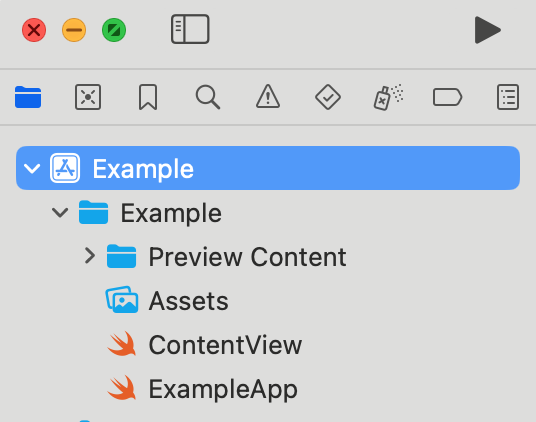
サイドバーの「TARGETS」の下にあるアプリターゲット名(ここでは「Example」です)を選択し、上部のタブから「Signing & Capabilities」を選択します。 Team の部分をクリックし、Apple Developer Program に登録した Team を選択します。選択後、証明書がプロビジョニングされて下の「iOS」セクションのエラーが消えることを確認します。
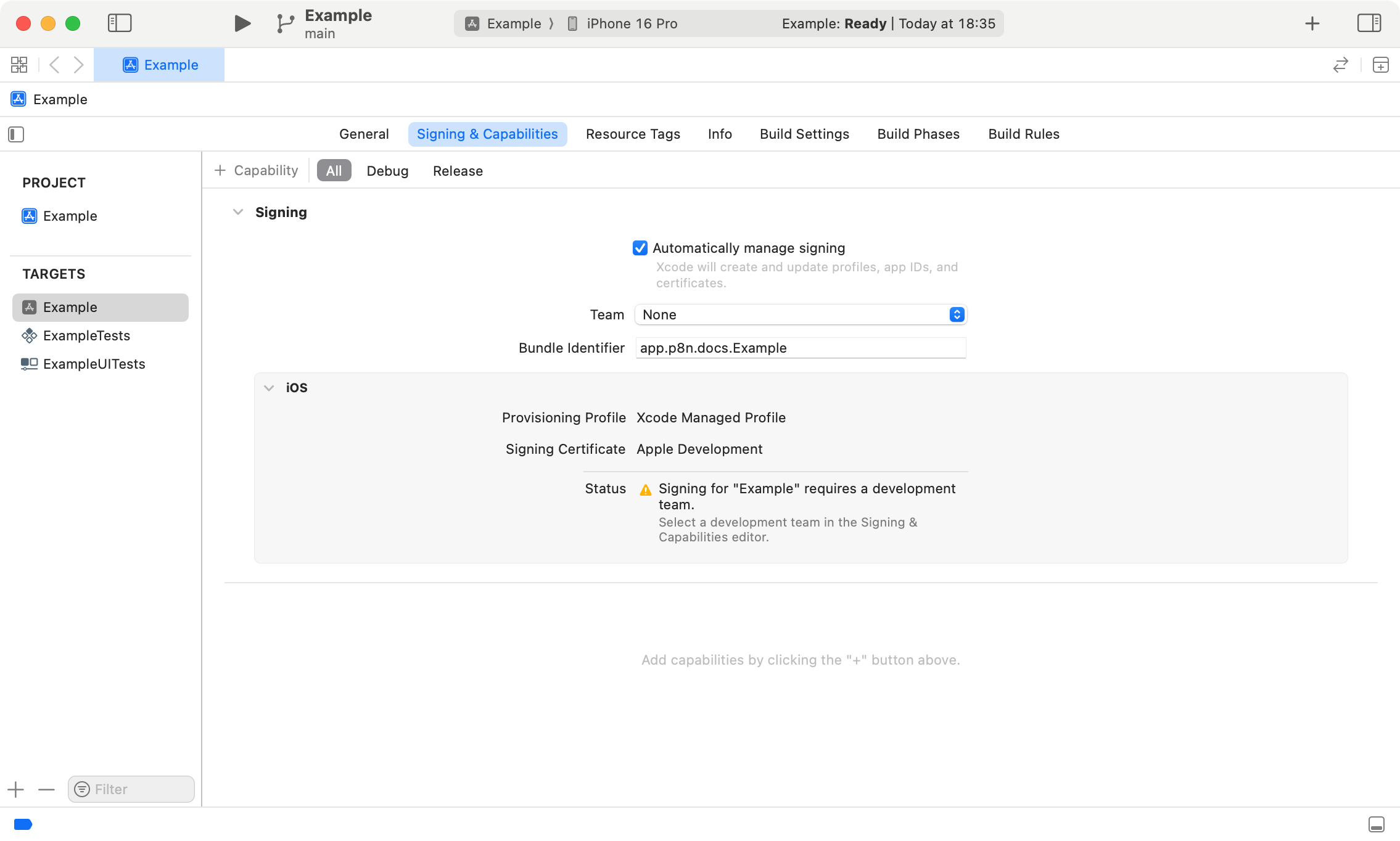
同じ画面で、右上の「+ Capability」をクリックし、「Near Field Communication Tag Reading」を選択します。
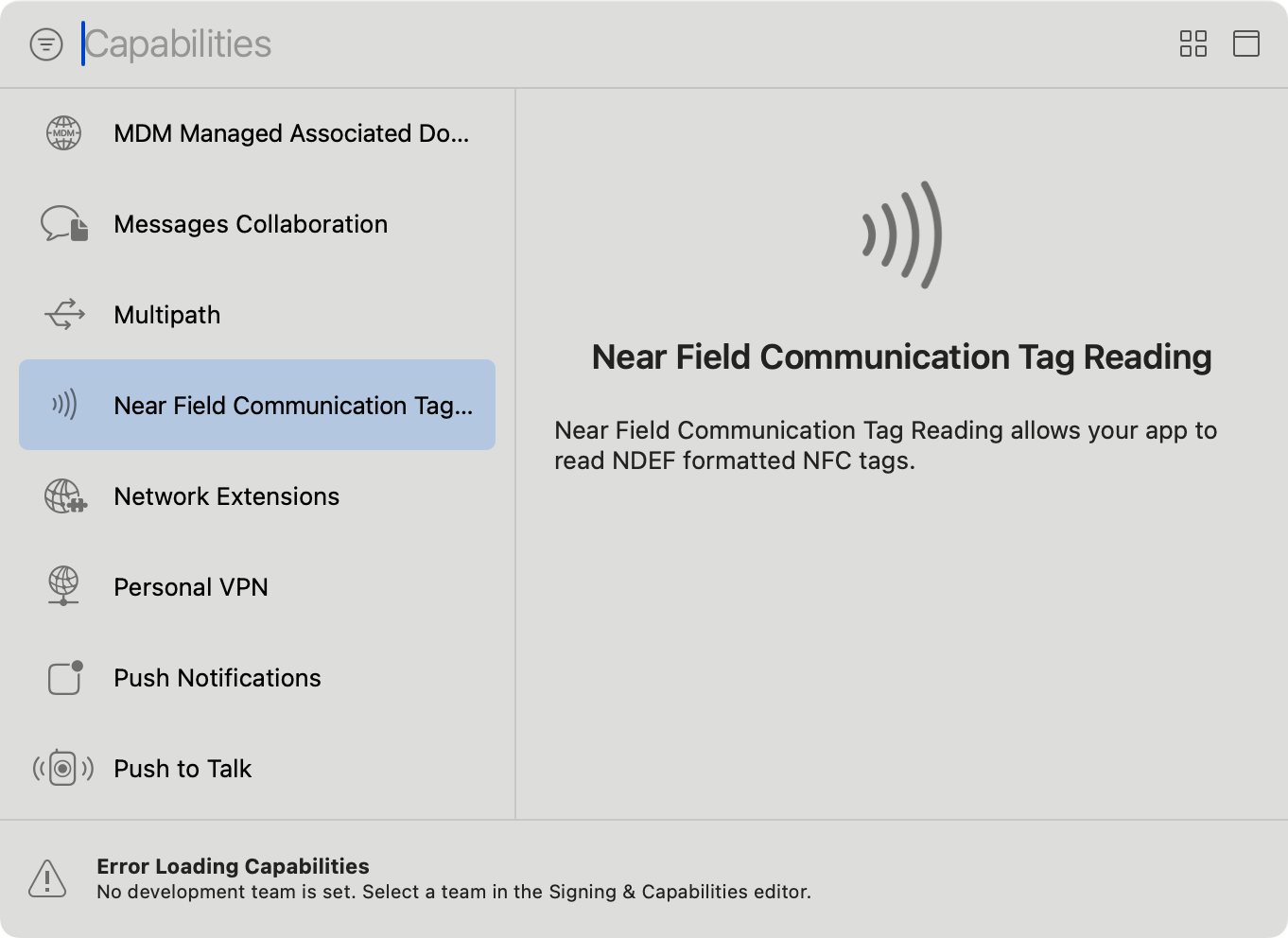
「Near Field Communication Tag Reading」の Capability が追加されたことを確認します。
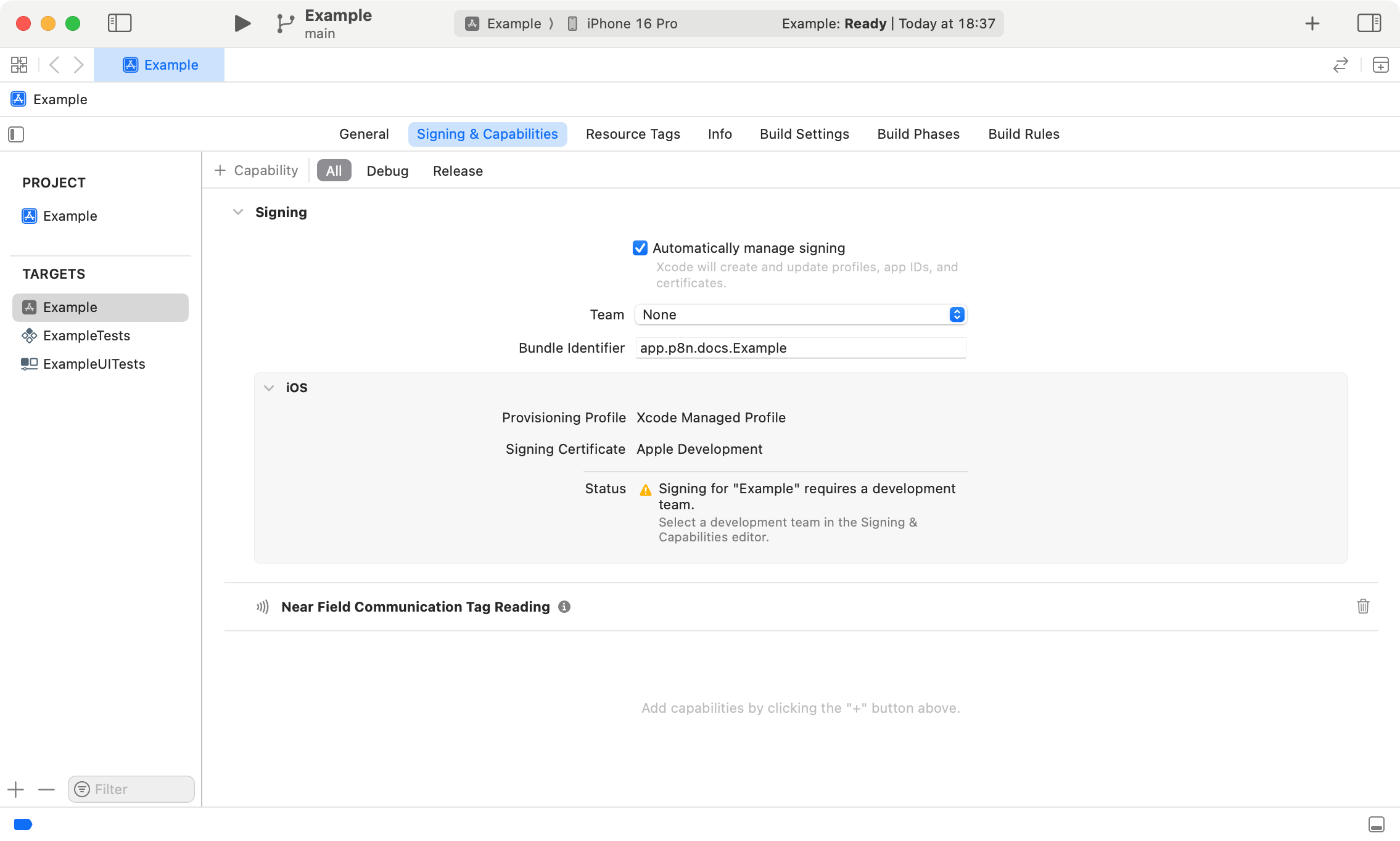
タブから「Info」を選択し、下の「Custom iOS Target Properties」の「+」をクリックし、「Privacy - NFC Scan Usage Description」を追加します。 Value には、NFC を使用する理由(○○ カードの読み取り等)を記載します。
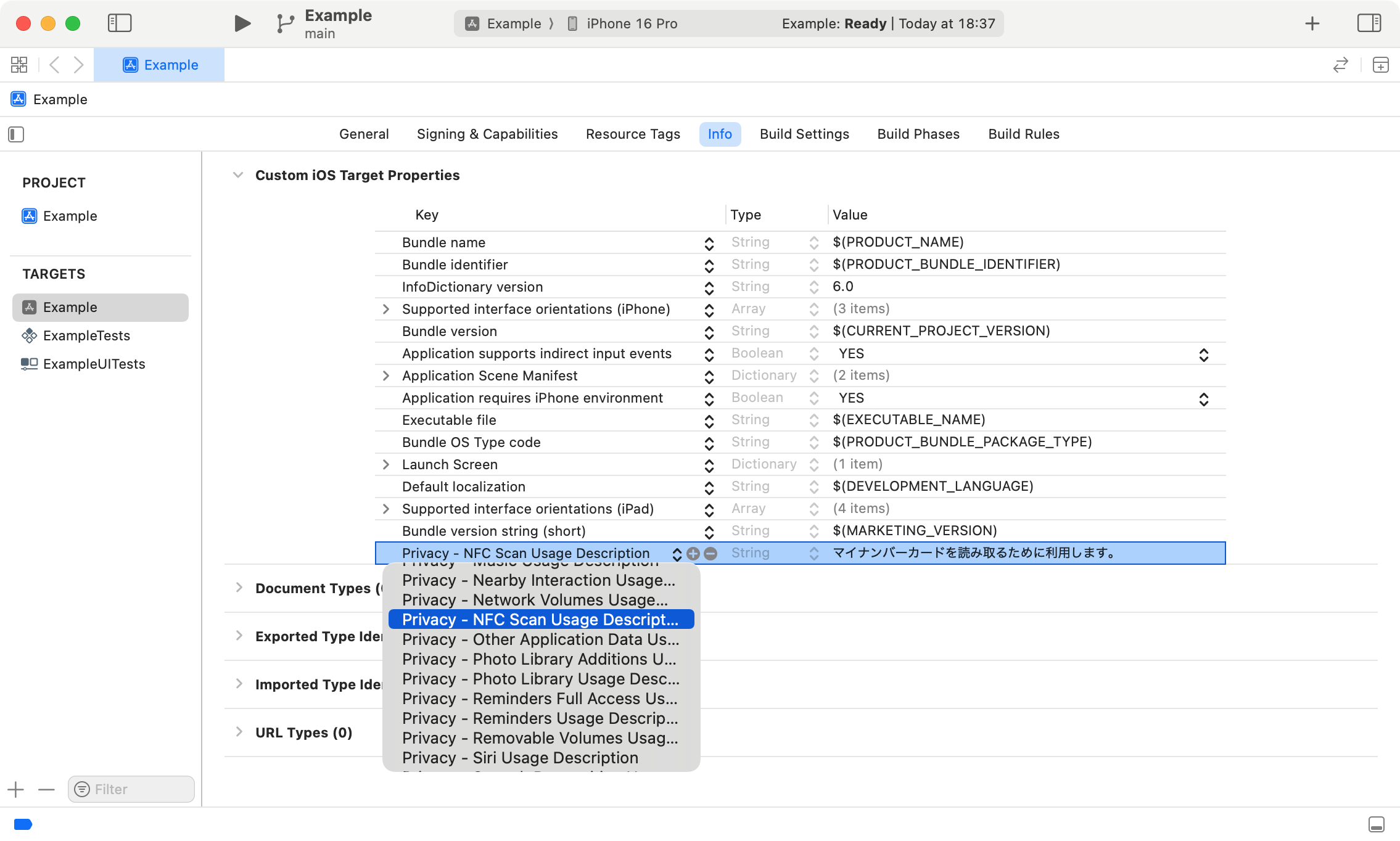
利用可能な NFC カードの設定
この設定値は、モック環境向けの設定です。 本番環境で利用する場合には、本番環境を参照してください。
同様にして、「ISO18092 system codes for NFC Tag Reader Session」を追加します。 Value には、以下の値を設定します。
0003(交通系 IC カード)FE00(電子マネー)88B4(FeliCa Lite-S)
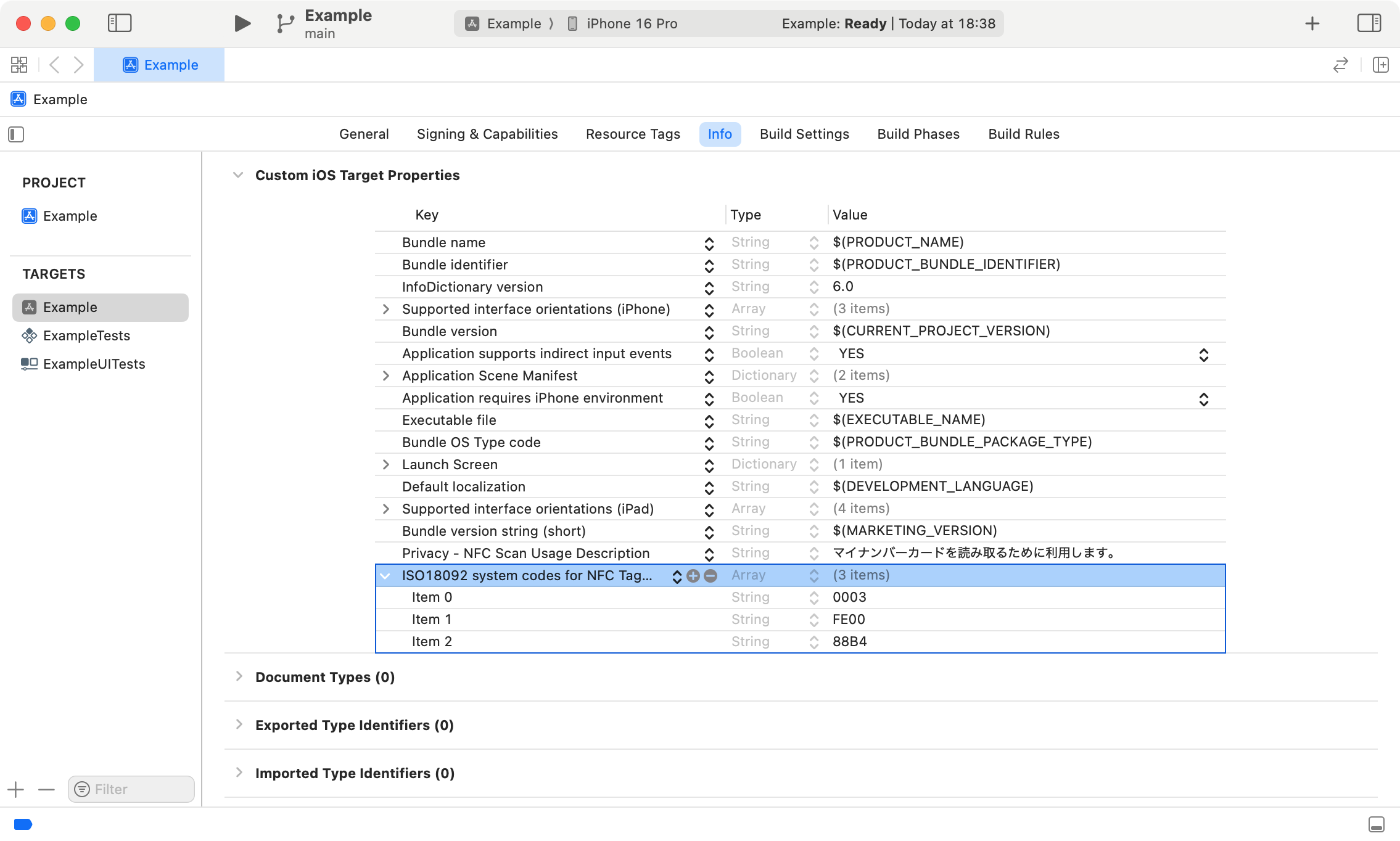
モック環境では、FeliCa カード(交通系 IC カード、Edy、WAON など)や、ISO/IEC 14443-4 Type-A カード(クレジットカードなど)をタッチすると、マイナンバーカードの挙動がシミュレートされます。
このとき、読み取りの対象となる FeliCa のシステムコードを予め指定しておく必要があります。 上記3種類のシステムコード以外のシステムコードも指定することができます。
詳しくはSDK リファレンスをご覧ください。
サンプルコードの追加
プロジェクトナビゲータから、ContentView ファイルを開きます。
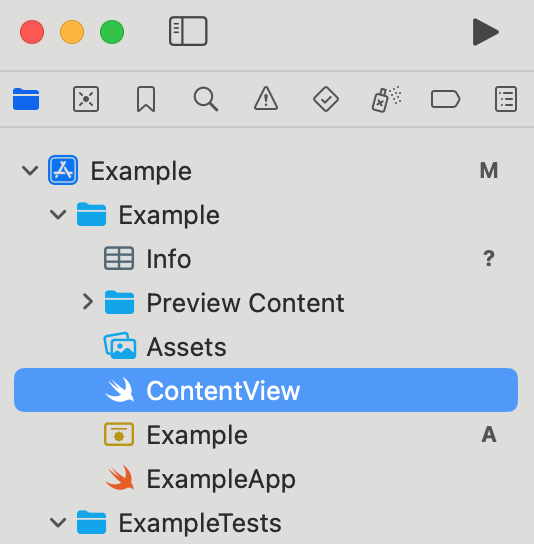
以下のコードで置き換えてください。
import SwiftUI
import VerifyMockJPKI
func run(pin: String) async throws -> String {
// JPKI APへの接続準備を行います。
let session = ReaderSession(dispatchQueue: DispatchQueue.main)
// ここに実装を追加します。
session.close()
return "not implemented"
}
struct ContentView: View {
@State private var pin = ""
@State private var result = ""
var body: some View {
VStack {
TextField("パスワード", text: $pin).textFieldStyle(.roundedBorder)
Button {
Task {
result = "カードをタッチしてください ..."
do {
result = try await run(pin: pin)
} catch {
result = "エラー: \(error.localizedDescription)"
}
}
} label: {
Text("実行").frame(maxWidth: .infinity)
}
.buttonStyle(.borderedProminent)
ScrollView(.vertical) {
Text(result)
.frame(maxWidth: .infinity, alignment: .leading)
}
.textSelection(.enabled)
.frame(maxWidth: .infinity, alignment: .leading)
.padding(.top)
}
.frame(maxHeight: .infinity, alignment: .topLeading)
.padding()
}
}
struct ContentView_Previews: PreviewProvider {
static var previews: some View {
ContentView()
}
}
これ以降、ハイライトしたrun()の中身を実装していきます。
ビルド
Xcode のツールバーから、任意の iPhone シミュレータを選択し、ターゲットに設定します。
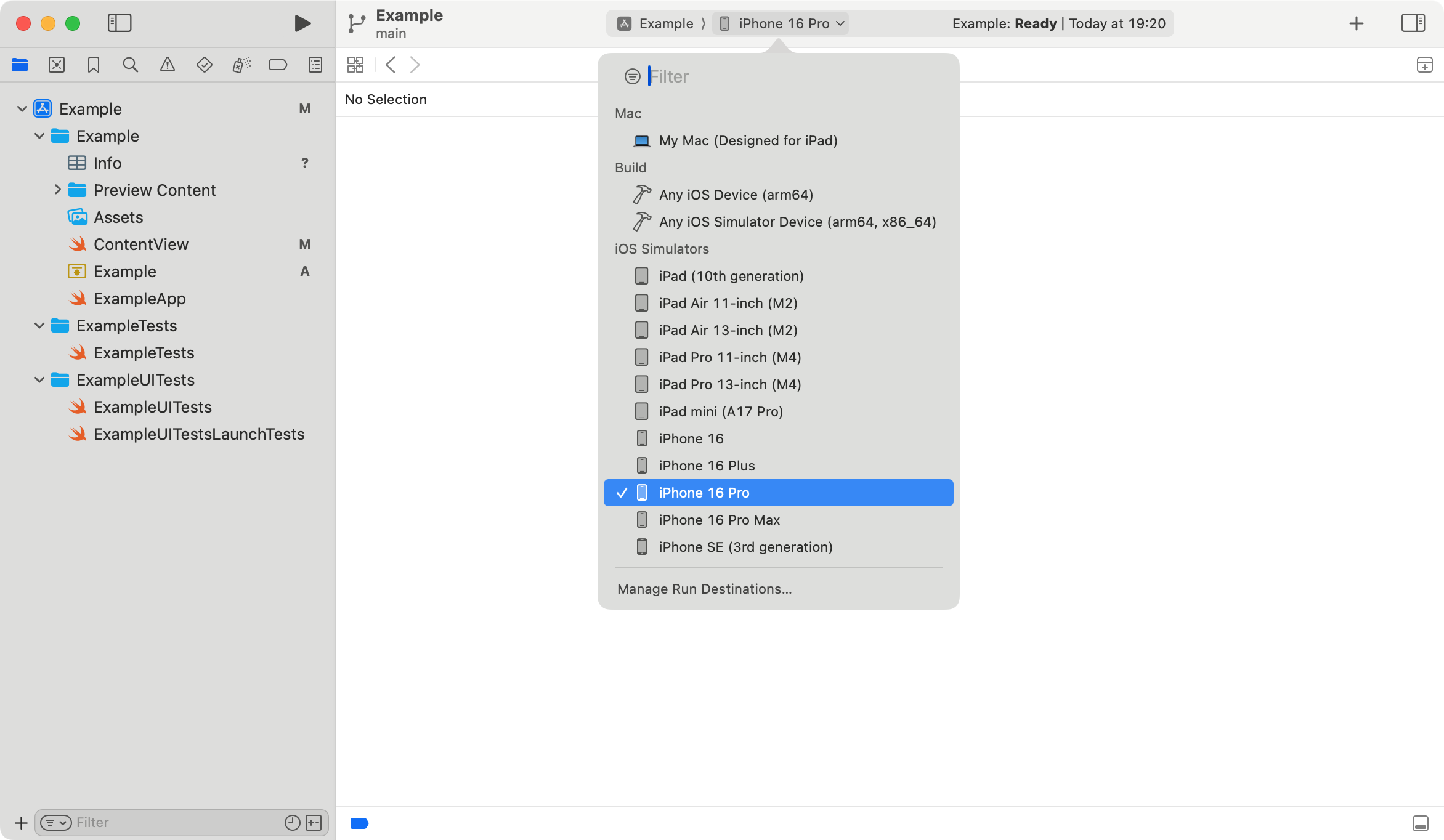
その後、ツールバーの「▶」ボタンをクリックして、ビルドを実行します。 ビルドが完了すると、雛形のアプリが起動します。
これで SDK の組み込みは完了です 🎉
次のステップ
API リファレンスを参照して、その他の機能を確認しましょう。 ブラウザ上でモック環境へのリクエストを試すこともできます。
実際のアプリケーションでの署名検証(身元確認)は、身元確認を参照してください。